

- #ADJUST BRIGHTNESS HOW TO#
- #ADJUST BRIGHTNESS UPDATE#
- #ADJUST BRIGHTNESS DRIVER#
- #ADJUST BRIGHTNESS WINDOWS 10#
Drag the slider left or right to adjust the brightness to your likingĪs in the earlier versions of Windows, you can also change the brightness of your built-in screen by going to Settings in Windows 11.Find the brightness slider near the bottom of the panel.Alternately, you can click on the Quick Settings area You can use the Quick Settings in Windows 11 to quickly access the brightness slider. Change Screen Brightness Using Quick Settings You can make your screen bright or dim using the dial, brightness keys, or settings. Your windows 11 device has a few different ways that lets you change the brightness of your screen. During the daytime or outside, you’d want the screen to be at its brightest. On dimly lit rooms, at nights, you will need to turn down the brightness to avoid screen pressure on the eyes. Memory: 16 GB (8GBx2) G.You might need to change the brightness of your screen depending on your ambiance. Other Info: Logitech Z625 speaker system, Internet Speed: 1 Gbps Download and 35 Mbps UploadĪntivirus: Windows Defender and Malwarebytes Premium Monitor(s) Displays: 2 x Samsung Odyssey G75 27" Sound Card: Integrated Digital Audio (S/PDIF) Graphics Card: ASUS ROG-STRIX-GTX1080TI-O11G-GAMING Memory: 16 GB (8GBx2) G.SKILL TridentZ DDR4 3200 MHz Motherboard: ASUS ROG Maximus XI Formula Z390 OS: 64-bit Windows 11 Pro for Workstations System Manufacturer/Model Number: Custom self built
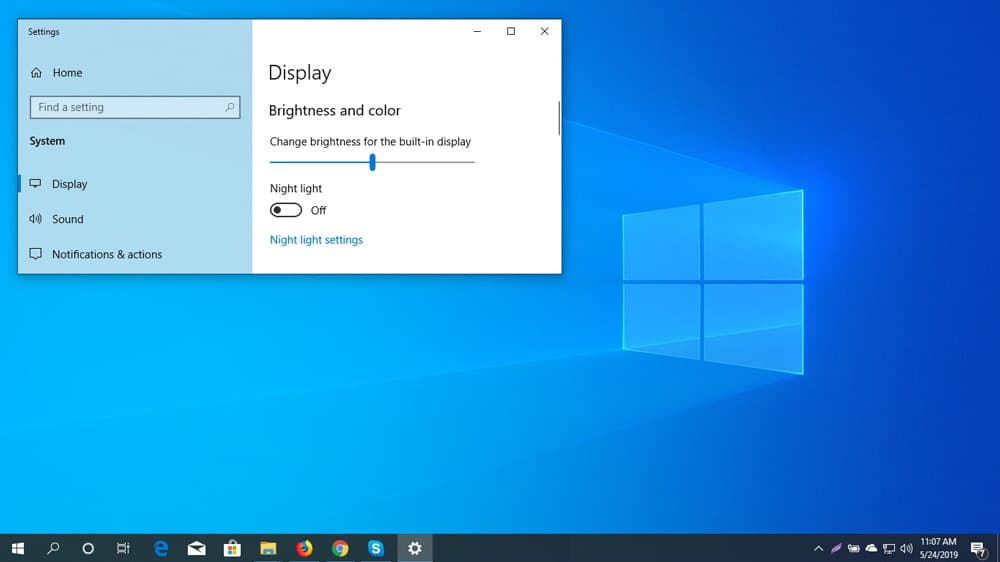
#ADJUST BRIGHTNESS DRIVER#
If you do already have the latest graphics driver installed, then uninstall and reinstall the driver to repair it. If you do not see any of these brightness settings or they are not working, be sure you have the correct and latest graphics driver installed. If supported, you can adjust screen brightness of an external monitor connected to a desktop computer in the NVIDIA Control Panel. You will need to use the physical brightness button on the monitor, or change from the on screen menu for the monitor.īrightness settings will only be available for a built-in display like on a tablet or laptop.
#ADJUST BRIGHTNESS WINDOWS 10#
This tutorial will show you different ways to change the screen brightness of a built-in display on your Windows 10 laptop or tablet.īrightness settings will not be available for an external monitor connected to the computer. This does not affect battery saver mode settings if a person has opted into lowering the screen brightness in battery saver mode, their display will still dim when the battery is below the threshold selected. This new behavior results in a more consistent and battery friendly experience. If a person adjusts their display brightness, that brightness will now be remembered as their preferred brightness whether they are on battery or connected to a charger. Microsoft is modifying the display brightness behavior so that this can no longer happen. Starting with Windows 10 build 18282, Microsoft heard your feedback about a specific case where a display can become brighter when transitioning from a battery charger to battery power. Starting with Windows 10 build 17639, Microsoft removed the display brightness slider in Control Panel Power Options and the “Display brightness” section under Power Options Advanced Settings.
#ADJUST BRIGHTNESS UPDATE#
If the Screen brightness option isn't available, your PC might not support brightness adjustment or you might need to update your display drivers. Or, if you're in a dark room, you might want to make the screen less bright.Ī brighter display uses more power, which reduces battery life. For example, if you want to use your laptop outdoors on a sunny day, you might need a brighter screen to see the display clearly. If you have a laptop or tablet with a built-in display, you might need to occasionally change the screen brightness level.
#ADJUST BRIGHTNESS HOW TO#
How to Change Brightness of Built-in Display in Windows 10


 0 kommentar(er)
0 kommentar(er)
